-
Lernen Sie die Grundlagen
-
- Spaces
- Spaces
- Spaces erstellen
- Hinzufügen von Benutzern zu Spaces
- Space Aktivitäts-Strom
- Spaces folgen
- Space Details
- Space Einstellungen
- Spaces duplizieren
- Entfernen von Benutzern aus Spaces
- Schließen und Wiederherstellen von Spaces
- Löschen von Spaces
- Verschieben von Spaces zwischen verschiedenen KanBo Umgebungen
-
- Erstellen von Karten
- Kartenstatus ändern
- Karten folgen
- Termine in Karten
- Umbenennen von Karten
- Duplizieren von Karten
- Schnellaktionen
- Massenaktionen
- Kopieren & Einfügen
- Ändern der Kartenstatus Reihenfolge
- Standard-Karten-Status ändern
- Löschen von Kartenstatus
- Verschieben von Karten zwischen Spaces
- Archivierung von Karten
- Aufheben der Archivierung von Karten
- Löschen von Karten
- Erstellen von Kartenblockern
- Verwalten von Kartenblockern
-
- Dokumente in KanBo
- Kartendokumente
- Hochladen oder Erstellen von Dokumenten in Karten
- Anhängen und Trennen von Dokumenten in Karten
- Space Dokumente
- Dokument-Referenzen
- Dokumentenquellen
- Herunterladen von Dokumenten
- Bearbeiten von Dokumenten
- Bearbeiten von Dokumenten im Browser
- Bearbeiten von Dokumenten in Office-Anwendungen
- Umbenennen von Dokumenten
- Löschen von Dokumenten
-
Arbeit sichtbar machen
-
- Space Ansichten
- Erstellen von Space Ansichten
- Persönliche und gemeinsam genutzte Space Ansichten
- Gruppierung von Karten
- Filtern von Karten
- Anzeige-Einstellungen
- Berechnung des Arbeitsfortschritts
- Gruppierungsbeschreibung
- Einstellungen für die Gruppierung von Karten
- Reihenfolge der Gruppierungen ändern
- Ändern der Reihenfolge von Space Ansichten
- Space Ansicht löschen
- Kartenstatus und benutzerdefinierten Feldern folgen
-
- Mindmap-Ansicht
- Entfernen von Karten aus der Mindmap-Ansicht
- Erstellen einer Mindmap-Ansicht
- Hinzufügen von Karten zur Mindmap-Ansicht
- Navigieren in der Mindmap-Ansicht
- Kartenbeziehungen in der Mindmap-Ansicht
- Mindmap-Ansicht Einfärben
- Verwenden von Filtern in der Mindmap-Ansicht
- Umbenennen der Mindmap-Ansicht
- Mindmap-Ansicht löschen
-
-
Zusammenarbeiten
- Aktivitäts-Strom
- Detaillierungsgrad des Activity Streams
- Kommentare
- Board Chat
- Anzeige der Benutzeranwesenheit
- Karten-Anwesenheitsanzeige
- @Erwähnungen
- Senden von E-Mails an KanBo Karte oder Space
- Senden von Kartenkommentaren als E-Mail-Nachrichten
- Einladen externer Benutzer zu KanBo (Office 365)
- Space Besucher in Office 365-Umgebungen
-
Optimieren Sie Ihre Arbeit
-
Sicheres Arbeiten
-
Integrationen
-
- Erweiterte KanBo Aktionen in Power Automate
- Erstellen eines KanBoSpace, der an einen Unterordner angehängt ist, der von Power Automate erstellt wurde
- Erstellen von Dokumentordnern in Dokumentbibliotheken, die von KanBo mit Power Automate erstellt wurden
- Exportieren von KanBo Space Ansichten nach Excel
- Integration von KanBo und Azure Logic Apps
- Nahtloser Import von Microsoft Planner nach KanBo
- Verwenden der KanBo Outlook-App
-
Hochladen oder Erstellen von Dokumenten in Karten
This post is also available in: English
Es gibt drei Möglichkeiten, Dokumente zu Karten hinzuzufügen. Öffnen Sie KanBo und den Bereich, um Dokumente in Karten hochzuladen oder zu erstellen.
1. Dokumente per Drag&Drop hochladen
Es gibt mehrere Methoden, um Dokumente zu einer Karte hinzuzufügen. Sie können ein Dokument einfach per Drag & Drop direkt auf eine Karte ziehen. Es funktioniert sowohl innerhalb als auch außerhalb einer Karte, in der Spaceansicht.
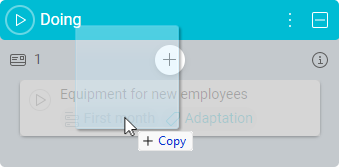
2. Fügen Sie Dokumente hinzu, indem Sie sie in die Karte einfügen
Versuchen Sie, eine neue Datei hinzuzufügen, indem Sie sie kopieren und STRG+V auf einer Karte drücken. Dabei kann es sich sowohl um einen Screenshot als auch um eine von Ihrer Festplatte kopierte Datei handeln.
Nachdem Sie eine Karte eingegeben haben, denken Sie daran, irgendwo zu klicken, um diese Funktion zu aktivieren. Dabei kann es sich um einen grauen Kartenbereich oder einen anderen Kartenabschnitt handeln. Jetzt können Sie STRG+V drücken, und das Einfügen des Dokuments funktioniert.
Es gibt 3 Arten von Zwischenablageinhalten , die von KanBo unterstützt werden:
- Dokument – Kopieren Sie ein Dokument (eine Datei) im Datei-Explorer auf Ihrem Gerät und fügen Sie es auf eine Karte ein.
- Screenshot – Machen Sie einen Screenshot und fügen Sie ihn auf eine Karte ein
- Text – Kopieren Sie einen Text und fügen Sie ihn in das Textfeld ein (wie zuvor)
Eingefügte Dateien und Bilder werden auf die gleiche Weise wie beim Drag&Drop-Hochladen auf eine Karte hochgeladen.
3. Hinzufügen oder Erstellen von Dokumenten mit dem Menü "Kartenelemente"
Nach der Eingabe einer Karte stehen Ihnen weitere Optionen zur Verfügung.
- Klicken Sie auf die Schaltfläche + Element hinzufügen , um das Menü mit den Kartenelementen zu öffnen.
- Die letzten drei Positionen beziehen sich auf Dokumente.
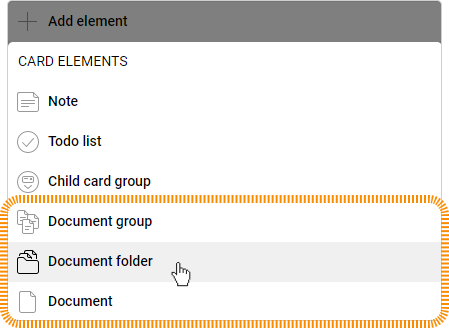
Die Dokumentgruppe enthält Dateien, die einer Karte hinzugefügt wurden. Es ermöglicht Ihnen, Ihre Dokumente nach jeder Bedingung zu kategorisieren , die Sie möglicherweise benötigen und die nur in der Karte als Gruppe vorhanden sind. Eine andere Sache ist eine Dokumentenmappe , die einen real existierenden Ordner mit Dokumenten darstellt. Jede Änderung des Inhalts wirkt sich auf den Quellordner aus.
- Wählen Sie Dokument aus, um eine Datei hinzuzufügen.
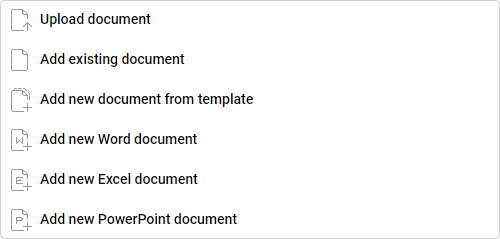
- Wählen Sie aus , ob Sie:
- Laden Sie es von Ihrem PC hoch
- Hinzufügen vorhandener Dokumente aus Space-Dokumenten
- Erstellen Sie ein neues, leeres Dokument des ausgewählten Typs:
- Word
- Excel
- PowerPoint
- Erstellen Sie ein neues Dokument mit einer Dokumentvorlage.
4. Hinzufügen von Bildern
Die gleichen Regeln gelten für Bilder. Wenn Sie Ihrer Karte ein Bild hinzufügen, wird die Miniaturansicht in einem Kartenaktivitätsstream angezeigt.
War dieser Beitrag hilfreich?
Bitte kontaktieren Sie uns, wenn Sie weitere Fragen haben.
