-
Learn the Basics
-
- Creating Cards
- Changing Card Statuses
- Following Cards
- Scheduling Cards
- Renaming Cards
- Duplicating Cards
- Quick Actions
- Mass Actions
- Copy & Paste
- Creating Card Statuses
- Changing the Default Card Status
- Changing the Order of Card Statuses
- Deleting Card Statuses
- Moving Cards between Spaces
- Archiving Cards
- Unarchiving Cards
- Deleting Cards
- Creating Card Blockers
- Managing Card Blockers
- Adding Cards to MySpace
- Hinzufügen von Karten zu "MySpace"
- Removing Cards from MySpace
- Entfernen von Karten aus "MySpace"
- Adding Mirror Cards
- Removing Mirror Cards
-
- Documents in KanBo
- Card Documents
- Uploading or Creating Documents in Cards
- Attaching and Detaching Documents in Cards
- Space Documents
- Document References
- Document Sources
- Downloading Documents
- Editing Documents
- Editing Documents in Browser
- Editing Documents in Office Applications
- Renaming Documents
- Deleting Documents
-
Visualize Work
-
- Space Views
- Creating Space Views
- Personal and Shared Space Views
- Card Grouping
- Filtering Cards
- Display Settings
- Work Progress Calculation
- Grouping Description
- Card Grouping Settings
- Changing the Order of Groupings
- Changing the Order of Space Views
- Deleting Space Views
- Following Card Statuses and Custom Fields
-
-
Collaborate
-
Level Up Your Work
-
Work Securely
-
Integrations
-
- Advanced KanBo Actions in Power Automate
- Creating KanBo Space Attached to Subfolder Created by Power Automate
- Creating Document Folders in Document Libraries Created by KanBo with Power Automate
- Exporting Space Views to Excel
- KanBo and Azure Logic Apps Integration
- Power Automate Integration: Triggers and Actions
- Seamless Import from Microsoft Planner to KanBo
- Synchronizing KanBo with Outlook Calendar
- Using KanBo Outlook App
-
Comments
This post is also available in: Deutsch
Comments in cards can help you to collaborate with other KanBo users. It is a perfect tool for short conversations related to card content. Use them to inform your colleagues about the news or ask for details.
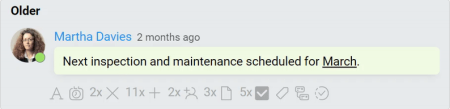
Comments written by you are marked with light green color.
Try mentioning to let your colleagues know that the message is meant for them.
To filter out comments from other card messages and activities, set the detail level of the card’s activity stream to comments.
Write a comment
Any space member can write comments on cards. Comments are card actions, that are part of the card activity stream.
- Open the space.
- Enter the desired card.
- Click on the white rectangular field at the top of the card activity stream.
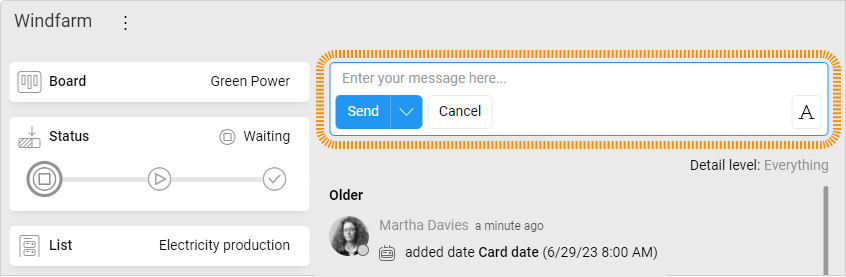
- Write a message and click Send.
Note that you can use Rich Text here.
If you want to stop writing a comment, click the Cancel button.
There is an additional option to send a comment in the form of an email. Read more about this in our instructions.
Typing indicator
It’s easy to see whether your colleagues are typing their comments or answering your message in KanBo. Thanks to the Typing Indicator, you will see whether someone starts typing in the message box in real time.

Edit a comment
You can only edit your comment five minutes after it was posted.
You will only be able to edit your comment for five minutes after you post it. Otherwise, the impact on the organization could be too dangerous. In KanBo, we believe that you shouldn’t change the past, but rather correct it by writing another message.
- Hover over your comment.
- Click on the three-dot menu button.
- Select
 Edit.
Edit.
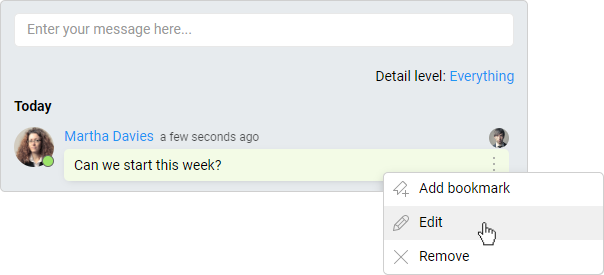
- Edit your message and click Save.
Delete a comment
You can only delete your comment five minutes after it was posted.
You will only be able to delete your comment five minutes after you have posted it. Otherwise, the impact on the organization could be too dangerous. In KanBo, we believe that you shouldn’t change the past, but rather correct it by writing another message.
- Hover over a message.
- Click on the three-dot menu button.
- Select
 Remove.
Remove.
Information about the deletion of the message will be visible to all users.
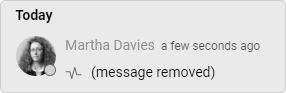
FAQ
What is the difference between chat and comments?
Comments are located in the card activity stream. Only users who follow the card will be notified of new comments. Chat is more like a public place, but again, only space users who follow the space will be notified of new messages. You can give likes to chat messages.
Can I edit my comment?
You can edit or delete your comment only for 5 minutes after sending it.
Can I see when someone is typing a comment?
If you are on the card where someone is typing a comment, you will see the typing indicator with the user’s avatar.
How do I get someone to be notified of my comment if they are not following the card?
Use @mentions to tag the user in a comment.
Was this article helpful?
Please, contact us if you have any additional questions.
