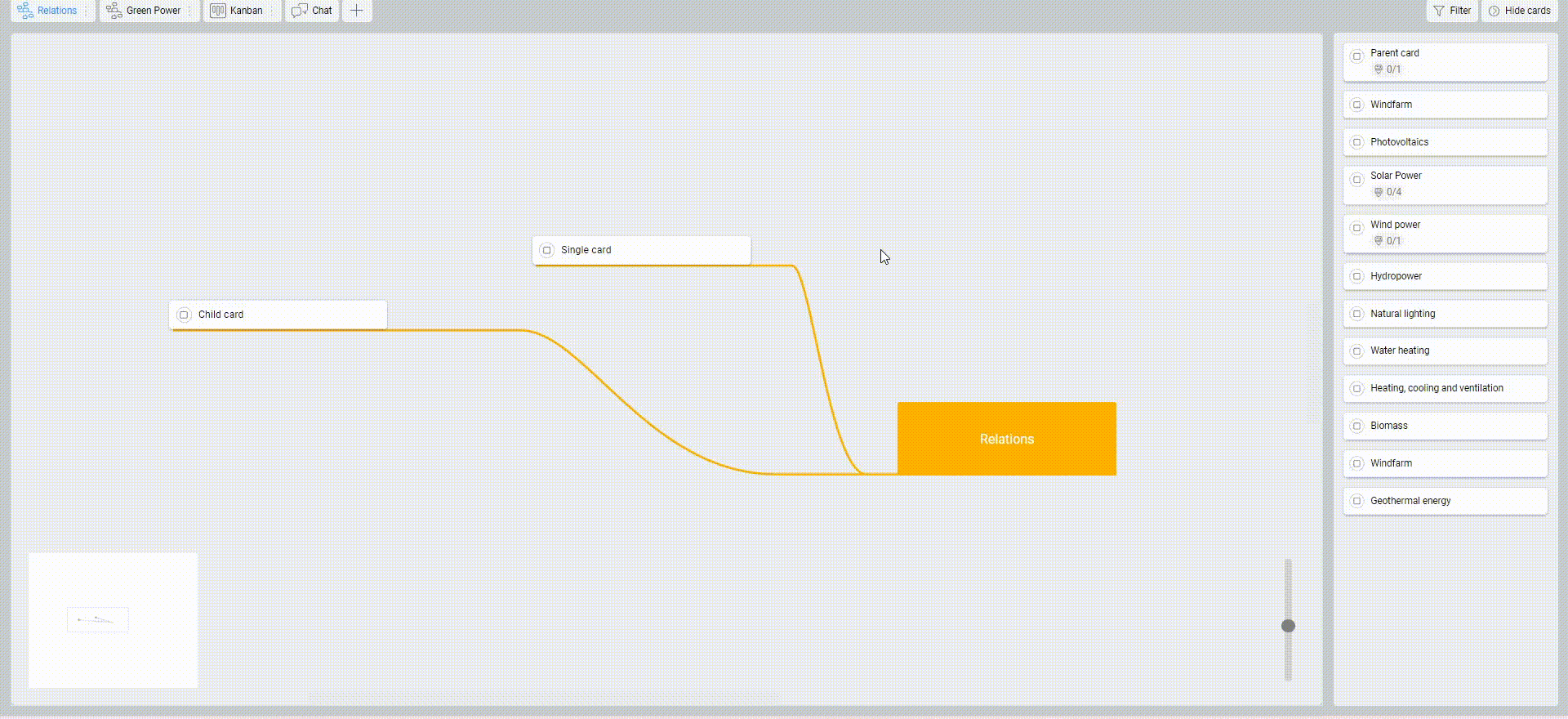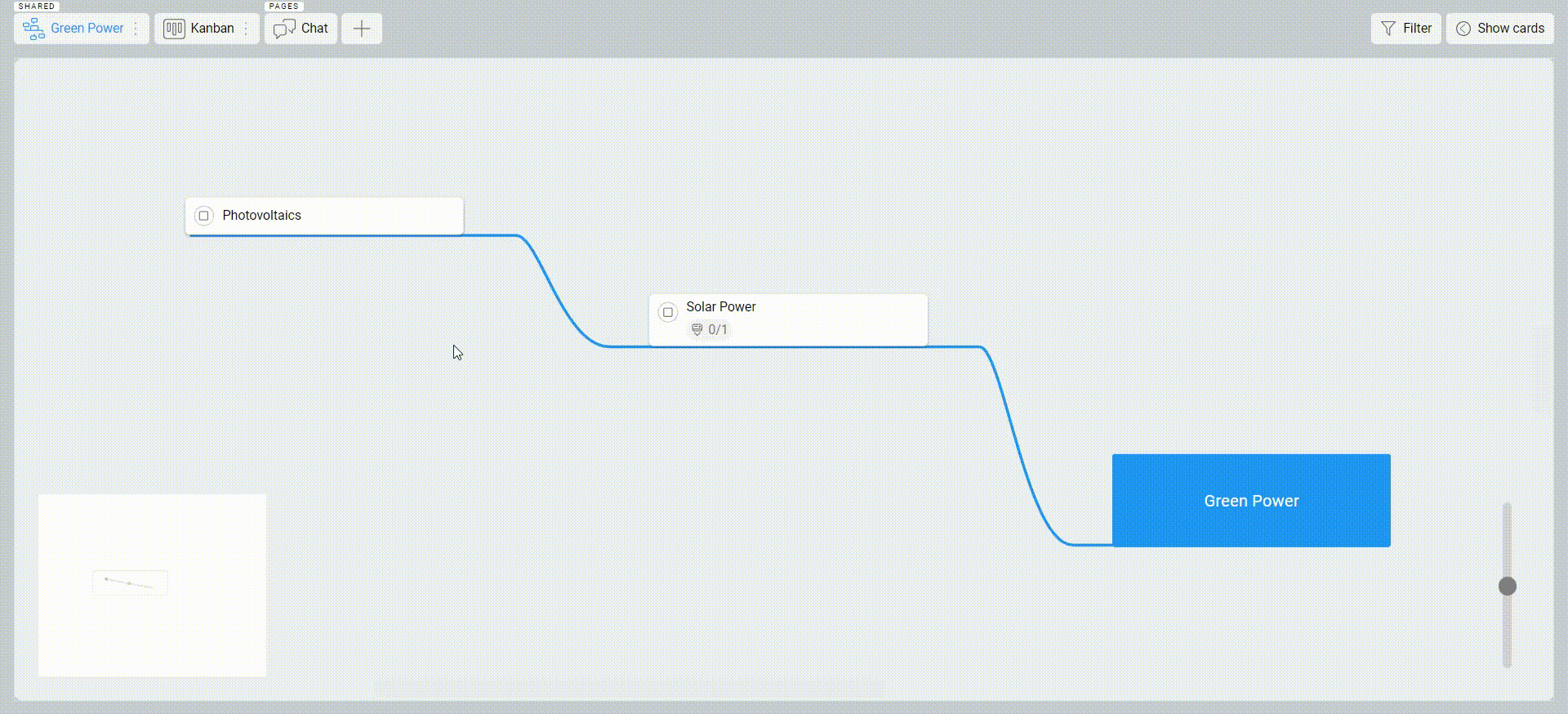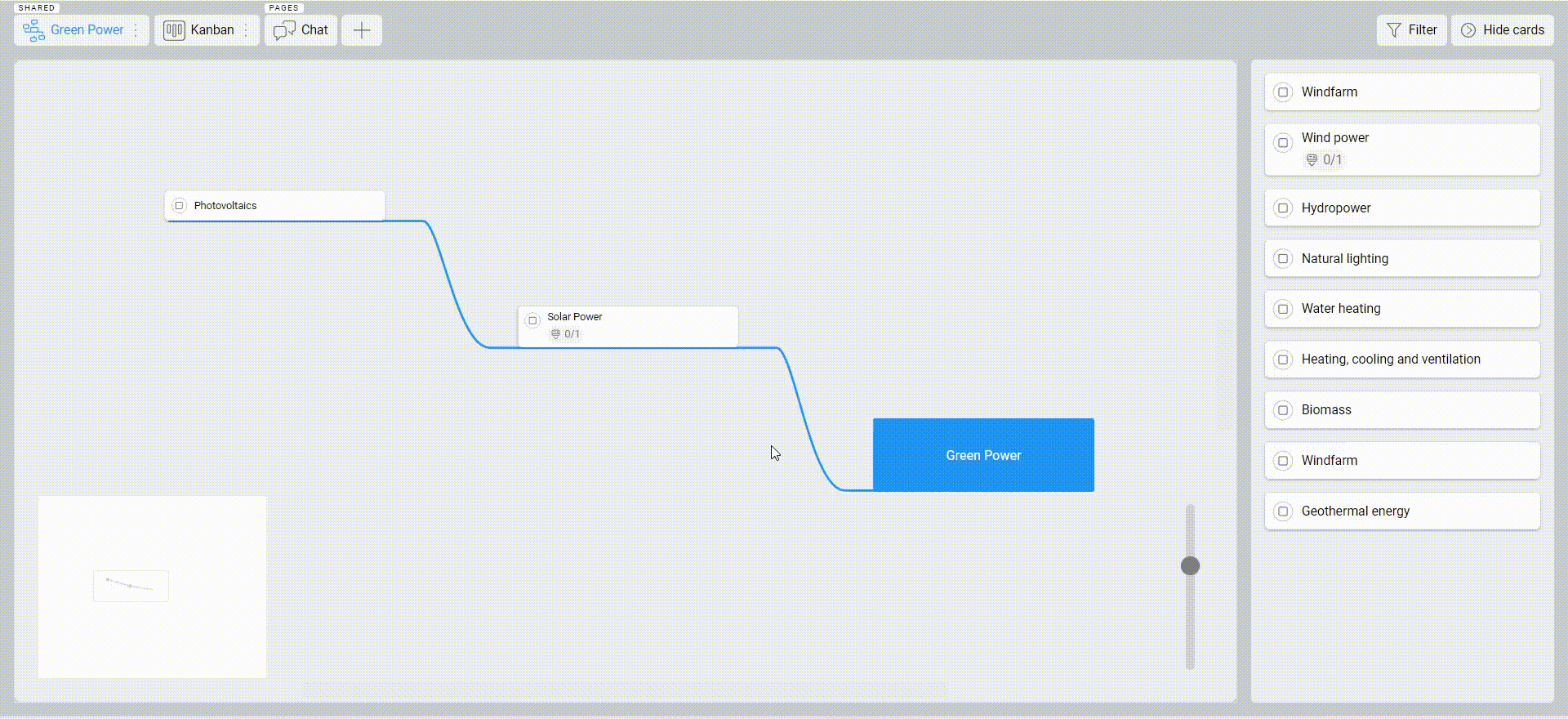-
Learn the Basics
-
- Creating Cards
- Changing Card Statuses
- Following Cards
- Scheduling Cards
- Renaming Cards
- Duplicating Cards
- Quick Actions
- Mass Actions
- Copy & Paste
- Creating Card Statuses
- Changing the Default Card Status
- Changing the Order of Card Statuses
- Deleting Card Statuses
- Moving Cards between Spaces
- Archiving Cards
- Unarchiving Cards
- Deleting Cards
- Creating Card Blockers
- Managing Card Blockers
- Adding Cards to MySpace
- Hinzufügen von Karten zu "MySpace"
- Removing Cards from MySpace
- Entfernen von Karten aus "MySpace"
- Adding Mirror Cards
- Removing Mirror Cards
-
- Documents in KanBo
- Card Documents
- Uploading or Creating Documents in Cards
- Attaching and Detaching Documents in Cards
- Space Documents
- Document References
- Document Sources
- Downloading Documents
- Editing Documents
- Editing Documents in Browser
- Editing Documents in Office Applications
- Renaming Documents
- Deleting Documents
-
Visualize Work
-
- Space Views
- Creating Space Views
- Personal and Shared Space Views
- Card Grouping
- Filtering Cards
- Display Settings
- Work Progress Calculation
- Grouping Description
- Card Grouping Settings
- Changing the Order of Groupings
- Changing the Order of Space Views
- Deleting Space Views
- Following Card Statuses and Custom Fields
-
-
Collaborate
-
Level Up Your Work
-
Work Securely
-
Integrations
-
- Advanced KanBo Actions in Power Automate
- Creating KanBo Space Attached to Subfolder Created by Power Automate
- Creating Document Folders in Document Libraries Created by KanBo with Power Automate
- Exporting Space Views to Excel
- KanBo and Azure Logic Apps Integration
- Power Automate Integration: Triggers and Actions
- Seamless Import from Microsoft Planner to KanBo
- Synchronizing KanBo with Outlook Calendar
- Using KanBo Outlook App
-
Card Relations in Mind Map View
This post is also available in: Deutsch
Besides the common ways to create card relations, the Mind Map gives you additional possibilities to do that as well. In the Mind Map view, cards have connections shown as lines:
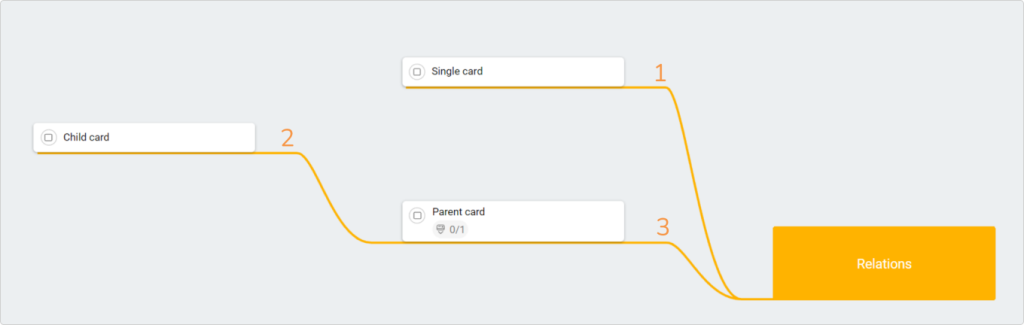
-
Single card connected to the root node.
-
Child card connected to the parent card.
-
Parent card connected to the root node.
When the child card and the parent card are present on the Mind Map, their lines visually merge.
When the parent card is missing in the Mind Map view, the child card is connected directly to the root node. Note that when you add the parent card, the lines are redrawn to show the actual card relations.
Now the parent card is connected to the root node and the child card is connected to its parent.
Adding parent and child card relation
You can create a parent and child relation by dragging a card and dropping it on another. The dragged card will become a child card.
Removing card connection lines in the Mind Map view
You can delete any line in your Mind Map view. Depending on its type, the effect will be very different.
1. Delete the relation between cards
If you click on a line connecting two cards (parent and child), you have the option of deleting it. This permanently deletes the relation between these two cards.
Confirmation of this action will be shown on the activity stream.
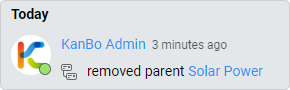
2. Take out the card from the Mind Map view
When you click on a line that is connected to the root node and select Remove, you only remove the card that is directly connected to the root node from the Mind Map view. You are not changing the relations between the cards. You can always bring the card back in using the Show Cards option in the upper right corner of the screen.
FAQ
Are there more views with card relations highlighted?
Yes, you can observe card relations in the Gantt Chart view too. There is also an option to expand child cards in the Kanban view and List view.
What if the card has more than one parent?
Even if the card has more than one parent, only one of them is the default parent. The connection visible on the Mind Map view is the one between the child card and the default parent card.
What kind of card relation can I create using Mind Map view?
You can create parent and child relations using the Mind Map view.
Was this article helpful?
Please, contact us if you have any additional questions.