-
Learn the Basics
-
- Spaces
- Space Types
- Creating Spaces
- Adding Users to Spaces
- Space Activity Stream
- Following Spaces
- Space Details
- General Space Settings
- Duplicating Spaces
- Renaming Spaces
- Changing the Space Color and Icon
- Removing Users from Spaces
- Closing and Restoring Spaces
- Moving Spaces between Different KanBo Environments
- Deleting Spaces
-
- Creating Cards
- Following Cards
- Scheduling Cards
- Renaming Cards
- Duplicating Cards
- Quick Actions
- Mass Actions
- Copy & Paste
- Archiving Cards
- Adding Cards to MySpace
- Adding Mirror Cards
- Removing Mirror Cards
- Moving Cards between Spaces
- Deleting Cards
- Removing Cards from MySpace
- Hinzufügen von Karten zu "MySpace"
- Entfernen von Karten aus "MySpace"
- Hinzufügen von Status
-
Visualize Work
-
Collaborate
-
Level Up Your Work
-
- Custom Fields
- Labels
- Lists
- Reminders
- Bookmarks
- Collections
- Rich Text
- Card Blockers
- Local Card Blockers
- Global Card Blockers
- Notification Settings
- Following Card Statuses and Custom Fields
- Kartenblocker
- Erinnerung
- Globale Kartenblocker
- Detaillierungsgrad des Activity Streams
- Kartenstatus und benutzerdefinierten Feldern folgen
-
-
-
Work Securely
-
Integrations
-
- Advanced KanBo Actions in Power Automate
- Creating KanBo Space Attached to Subfolder Created by Power Automate
- Creating Document Folders in Document Libraries Created by KanBo with Power Automate
- Exporting Space Views to Excel
- KanBo and Azure Logic Apps Integration
- Power Automate Integration: Triggers and Actions
- Seamless Import from Microsoft Planner to KanBo
- Synchronizing KanBo with Outlook Calendar
- Using KanBo Outlook App
-
Card Containers
This post is also available in: Deutsch
Coming soon with the KanBo 3.0 version.
In this article:
Overview
Card containers are one of card elements that allow you to create a group of any cards you want to have on hand while working on the current card. You can fill the card container with any existing cards you have access to. Nothing prevents you from adding cards from other spaces.
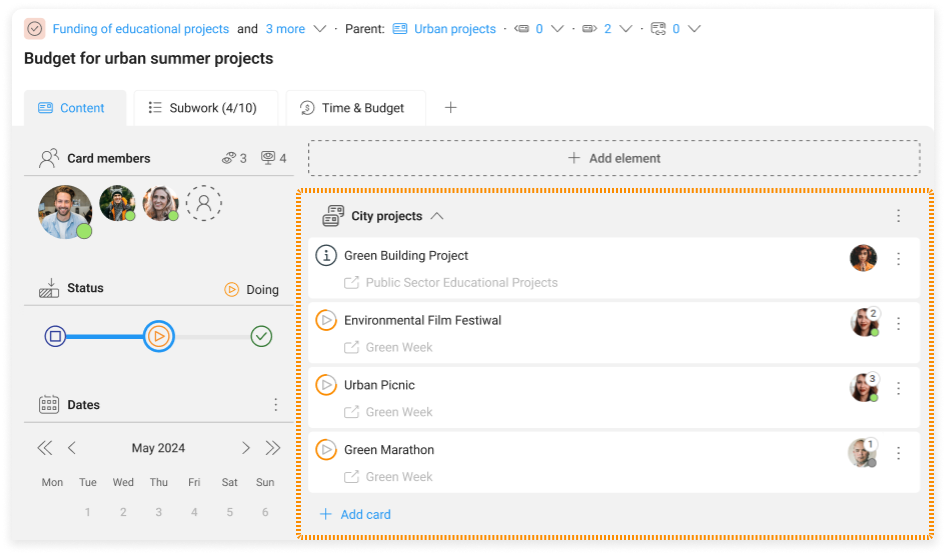
You can create multiple card containers and name them any way you like. Card containers behave like a standard card element, so you can arrange or collapse them at will.
Cards can be freely added and removed from the card container and there are no consequences for the relations between them.
Adding a card to a card container does not mean creating a relation between the cards.
Cards that are subcards for the current card can be found in the Subwork tab (the old child card group).
The cards in the container can be displayed in the form of a classic list, as you may know from the subcard group. You can change the order of the cards by dragging them up and down.
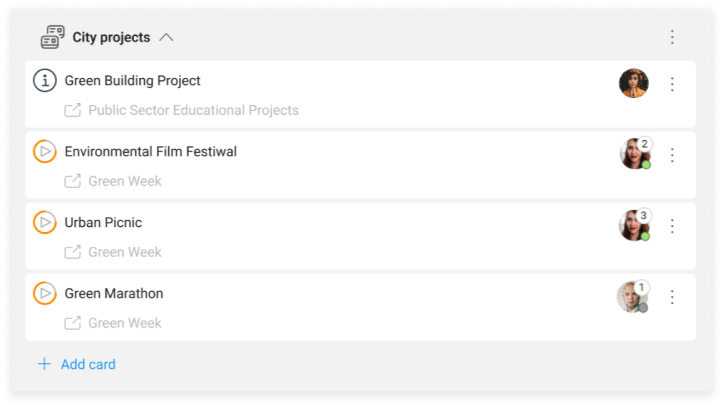
You can display the same cards in table format by changing the display settings on the card container. The table columns can be customized for the card’s needs. There are 4 fields that you can choose from.
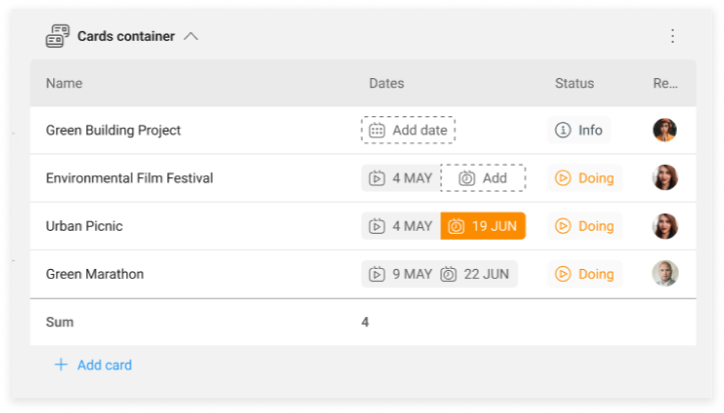
Creating card containers
To create a new card container:
- Open the card.
- On the top of the card content section, select the + Add element button, and then select
 Card container.
Card container. - Enter the name, and then select Add.
Adding cards to card containers
To add a card to the card container:
- Open the card.
- Below the card container, select + Add card.
- Type the name of the card, select the card, and then select Add card.
Detaching cards from card containers
To add a card to the card container:
- Open the card.
- Below the card container, select + Add card.
- Type the name of the card, select the card, and then select Add card.
Card containers display settings
To edit the display settings of a card container:
- Open the card.
- On the card container, go to More (the three-dot menu), and then select
 Display as.
Display as. - Select the List or Table option.
Renaming card containers
To rename a card container:
- Open the card.
- On the card container, select its name.
- Enter the new name, and then select Save.
Deleting card containers
To delete a card container:
- Open the card.
- On the card container, go to More (the three-dot menu), and then select
 Remove.
Remove.
When you remove a card container, you only delete that card element, not the cards it contains or relations between them.
Was this article helpful?
Please, contact us if you have any additional questions.
