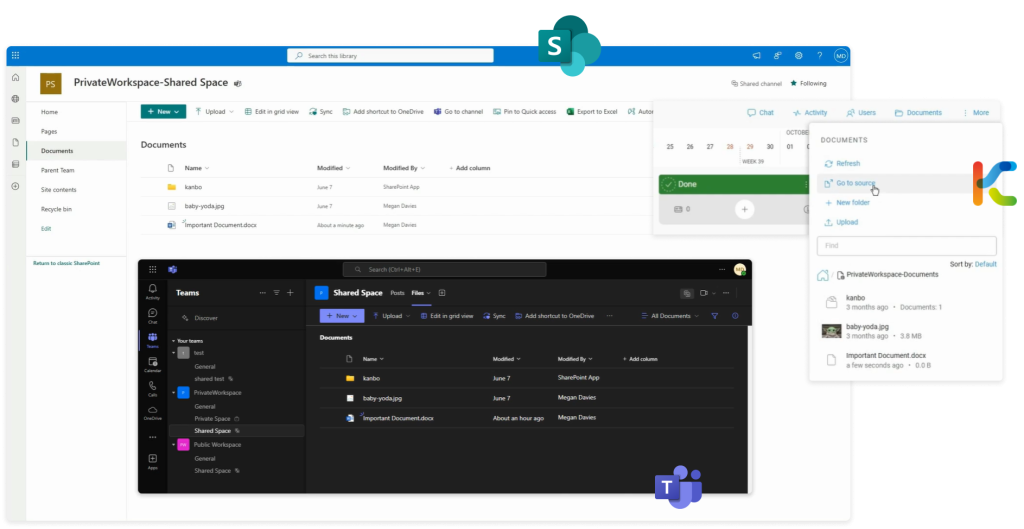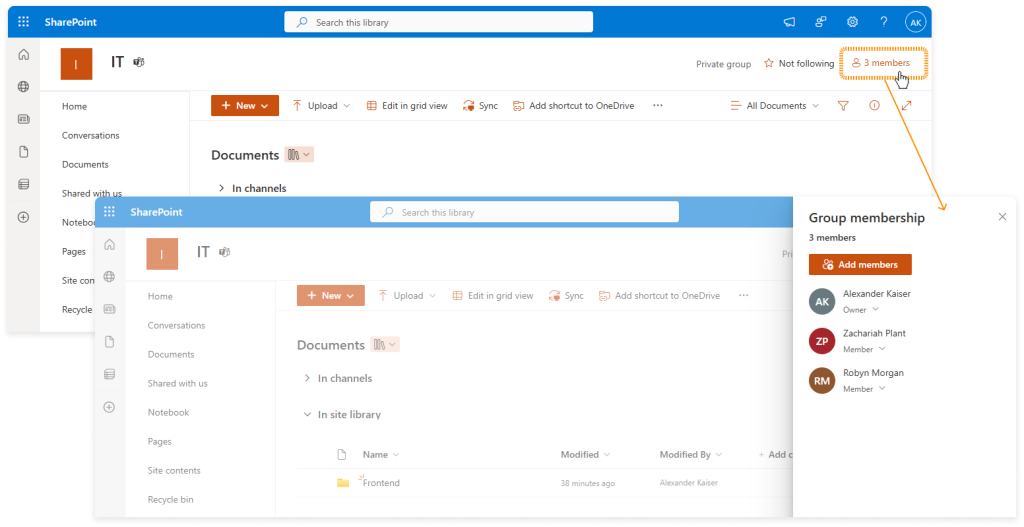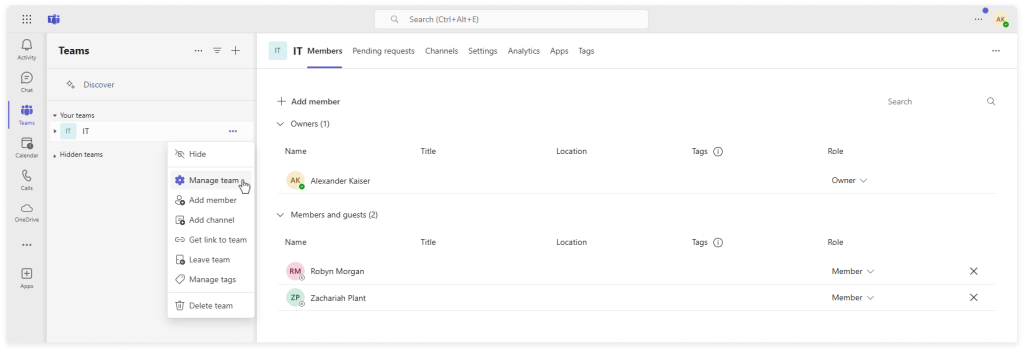-
Learn the Basics
-
- Spaces
- Space Types
- Creating Spaces
- Adding Users to Spaces
- Space Activity Stream
- Following Spaces
- Space Details
- General Space Settings
- Duplicating Spaces
- Renaming Spaces
- Changing the Space Color and Icon
- Removing Users from Spaces
- Closing and Restoring Spaces
- Moving Spaces between Different KanBo Environments
- Deleting Spaces
-
- Creating Cards
- Following Cards
- Scheduling Cards
- Renaming Cards
- Duplicating Cards
- Quick Actions
- Mass Actions
- Copy & Paste
- Archiving Cards
- Adding Cards to MySpace
- Adding Mirror Cards
- Removing Mirror Cards
- Moving Cards between Spaces
- Deleting Cards
- Removing Cards from MySpace
- Hinzufügen von Karten zu "MySpace"
- Entfernen von Karten aus "MySpace"
- Hinzufügen von Status
-
Visualize Work
-
Collaborate
-
Level Up Your Work
-
- Custom Fields
- Labels
- Lists
- Reminders
- Bookmarks
- Collections
- Rich Text
- Card Blockers
- Local Card Blockers
- Global Card Blockers
- Notification Settings
- Following Card Statuses and Custom Fields
- Kartenblocker
- Erinnerung
- Globale Kartenblocker
- Detaillierungsgrad des Activity Streams
- Kartenstatus und benutzerdefinierten Feldern folgen
-
-
-
Work Securely
-
Integrations
-
- Integrating Workspaces with Microsoft Teams
- Advanced KanBo Actions in Power Automate
- Creating KanBo Space Attached to Subfolder Created by Power Automate
- Creating Document Folders in Document Libraries Created by KanBo with Power Automate
- Exporting Space Views to Excel
- KanBo and Azure Logic Apps Integration
- Power Automate Integration: Triggers and Actions
- Seamless Import from Microsoft Planner to KanBo
- Synchronizing KanBo with Outlook Calendar
- Using KanBo Outlook App
- Adding KanBo Modern Webpart to Your SharePoint Site
- Hinzufügen von KanBo Modern Webpart zu Ihrer SharePoint-Website
-
Integrating Workspaces with Microsoft Teams
This article is directed to users of cloud environments.
In this article:
Overview
KanBo is highly integrated with Microsoft 365 and relies on its accessibility system. Workspaces in KanBo correspond to Groups in M365. By grading access using the KanBo hierarchy, we not only affect the visibility of KanBo elements to users, but also restrict access to the company documents that are part of the Microsoft 365 platform.
Each M365 Group has its own document library on the SharePoint site. Therefore, files that appear in KanBo spaces are automatically stored in their respective SharePoint libraries.
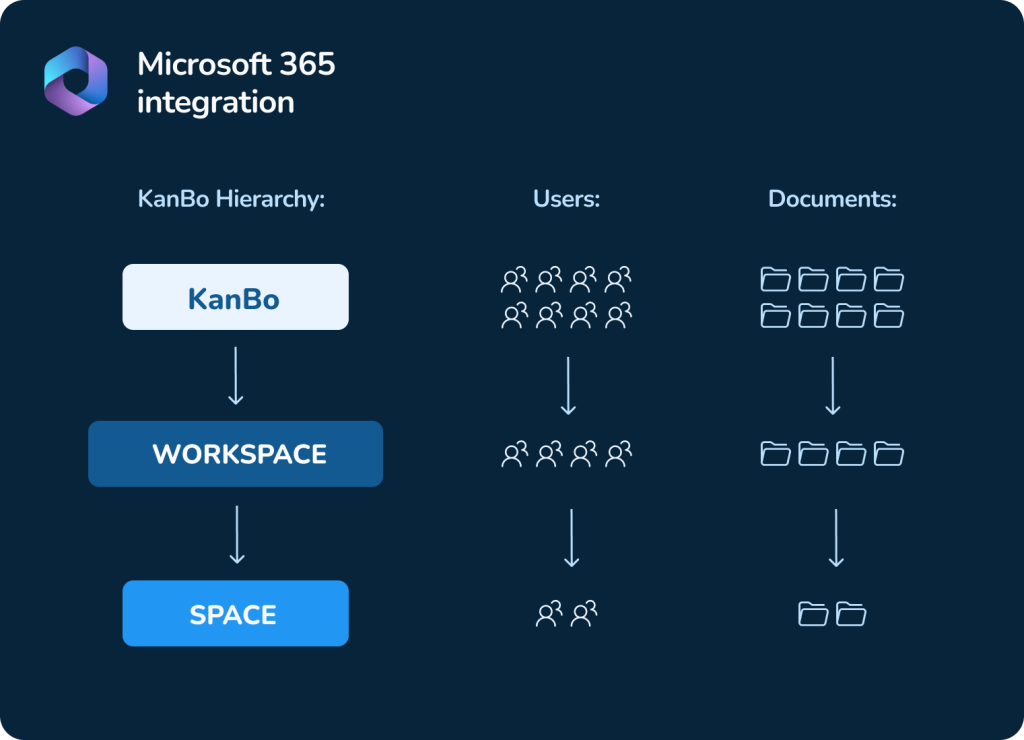
As a result of this integration, any changes made to an editable document, such as Word, are immediately updated in every KanBo card that contains it.
KanBo takes advantage of Microsoft 365’s accessibility system, specifically its integration with Microsoft Teams and SharePoint:
- SharePoint: All documents that appear in KanBo have their source in the appropriate SharePoint libraries, ensuring restricted access for KanBo users.
- Teams: KanBo spaces correspond to MS Teams channels, where you can also manage users and documents.
Workspaces can also be integrated with MS Teams. Workspaces correspond to Teams in Microsoft Team. At the next level are spaces, which correspond to Channels. This means that joining a particular Team or Channel is the same as joining the corresponding workspace or space in KanBo.
What is more, adding a file to a Channel is reflected in the corresponding KanBo space. Documents created in KanBo cards also appear in Teams and SharePoint, following the accessibility rules mentioned above.
See examples of this integration in the video tutorial – Create a Space to Work.
Microsoft Teams integration options
When creating a workspace, there are three options related to integration with Microsoft Teams to choose from. Below we will analyze the implications of choosing each case.
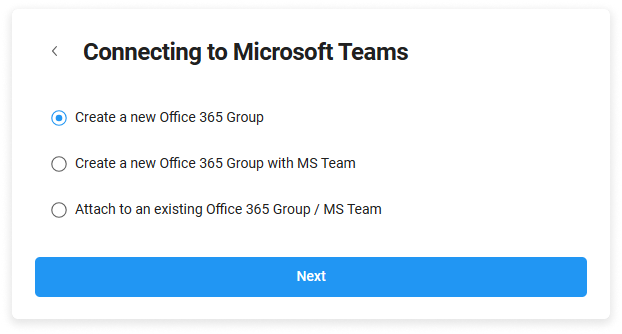
Creating a M365 Group without a Team
The first option is to create a new Microsoft 365 Group without connecting it to Microsoft Teams. If this option is selected, the workspace will have a SharePoint document library created, but will not have a Team in MS Teams.
What are the limitations of this decision?
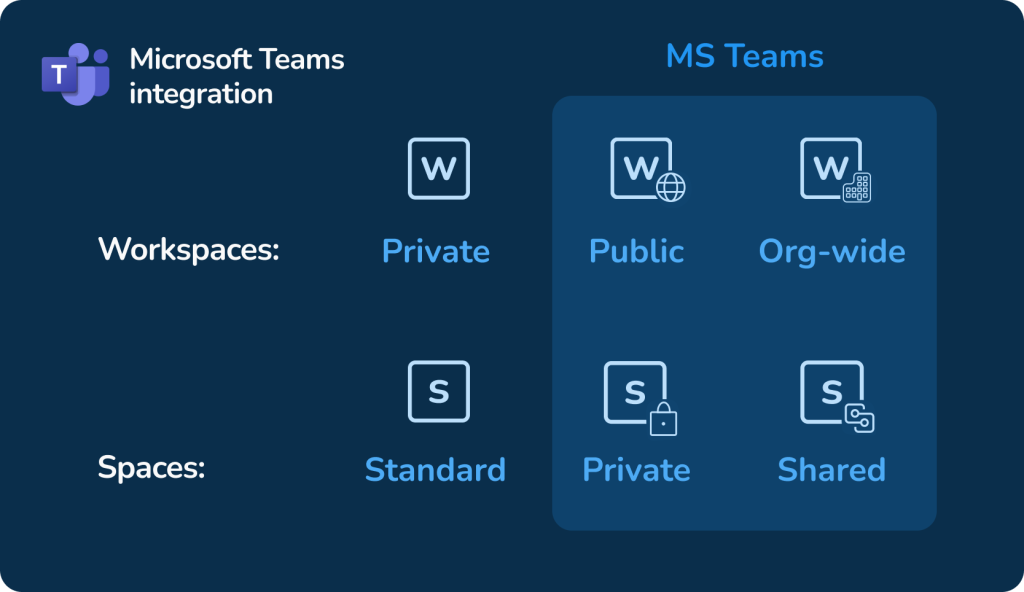
Public and org-wide workspace types require KanBo to be connected to the Microsoft Teams. It is impossible to create them without such an integration.
In addition, to create a private or shared space types, your workspace must also have such a connection. You cannot create a space that requires a MS Teams connection in a workspace that is not integrated with MS Teams.
Creating a M365 Group with a Team
The second option is to create a new Microsoft 365 Group with connecting it to Microsoft Teams. If this option is selected, the workspace will have a SharePoint document library created, as well as, a Team in MS Teams.
As a result, when MS Teams users join Teams or Channels, they also join the corresponding workspaces and spaces. In such an arrangement, it is possible to exchange documents between KanBo and MS Teams, since SharePoint is the common base for both.
Using such a connection in a workspace, you can later create all space types within it: standard, private, and shared.
Attaching a new workspace to an existing M365 Group / MS Team
The third option is to create a new workspace and attach it to an existing Microsoft 365 Group / MS Teams Team. Such a workspace gains integration with SharePoint and MS Teams just like creating a new group connected to Teams.
If the existing Group / Team has users, they will be automatically added to the workspace in KanBo. The same situation applies to documents shared in Group / Team.
To attach an existing M365 Group / MS Teams Team to the newly created workspace:
- On the Connecting to Microsoft Teams step when creating a workspace, select the third option, type the name of the Group / Team, and then confirm your selection.
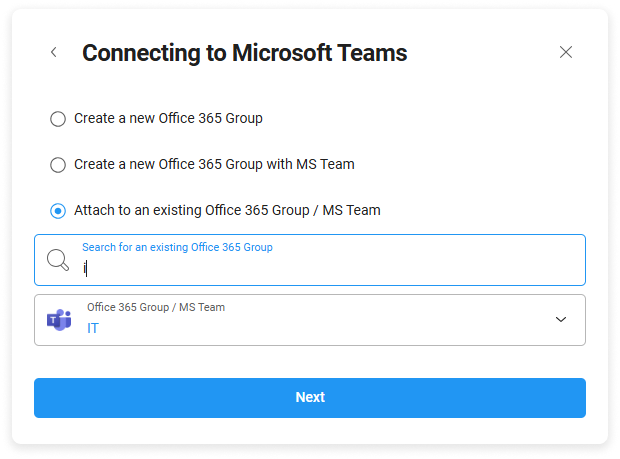
When you type in the name of a group, the picker will show only those:
- You are the owner of them
- Have not yet been attached to any workspace
You must be the owner of a Group / Team to see it in the picker.
To check if you are a Group owner:
- Open the SharePoint library (you can use the
 Go to source option in space documents).
Go to source option in space documents). - In the upper right corner of the Group, go to members.
- Find yourself on a list, and see the access level under your username.
To check if you are a Team owner:
- Open Microsoft Teams.
- On the left sidebar, go to Teams.
- On the selected Team, go to More (the three-dot menu), and then select
 Manage users.
Manage users. - Expand the Owner category to see if you belong.
Was this article helpful?
Please, contact us if you have any additional questions.