-
Learn the Basics
-
- Creating Cards
- Changing Card Statuses
- Following Cards
- Scheduling Cards
- Renaming Cards
- Duplicating Cards
- Quick Actions
- Mass Actions
- Copy & Paste
- Creating Card Statuses
- Changing the Default Card Status
- Changing the Order of Card Statuses
- Deleting Card Statuses
- Moving Cards between Spaces
- Archiving Cards
- Unarchiving Cards
- Deleting Cards
- Creating Card Blockers
- Managing Card Blockers
- Adding Cards to MySpace
- Hinzufügen von Karten zu "MySpace"
- Removing Cards from MySpace
- Entfernen von Karten aus "MySpace"
- Adding Mirror Cards
- Removing Mirror Cards
-
- Documents in KanBo
- Card Documents
- Uploading or Creating Documents in Cards
- Attaching and Detaching Documents in Cards
- Space Documents
- Document References
- Document Sources
- Downloading Documents
- Editing Documents
- Editing Documents in Browser
- Editing Documents in Office Applications
- Renaming Documents
- Deleting Documents
-
Visualize Work
-
- Space Views
- Creating Space Views
- Personal and Shared Space Views
- Card Grouping
- Filtering Cards
- Display Settings
- Work Progress Calculation
- Grouping Description
- Card Grouping Settings
- Changing the Order of Groupings
- Changing the Order of Space Views
- Deleting Space Views
- Following Card Statuses and Custom Fields
-
-
Collaborate
-
Level Up Your Work
-
Work Securely
-
Integrations
-
- Advanced KanBo Actions in Power Automate
- Creating KanBo Space Attached to Subfolder Created by Power Automate
- Creating Document Folders in Document Libraries Created by KanBo with Power Automate
- Exporting Space Views to Excel
- KanBo and Azure Logic Apps Integration
- Power Automate Integration: Triggers and Actions
- Seamless Import from Microsoft Planner to KanBo
- Synchronizing KanBo with Outlook Calendar
- Using KanBo Outlook App
-
Adding Cards to MySpace
This post is also available in: Deutsch
Here you can learn how to add a card to MySpace as a mirror card. If you want to create a new card in MySpace, see how to create a card.
In this article:
Add a card to MySpace
There are three ways to add a card to MySpace.
I. From the card level:
- Open the card.
- On the top bar of the card, go to More (the three-dot menu), and then select
 Add to MySpace.
Add to MySpace.
II. From the MySpace level:
- Open the MySpace.
- On the custom field you want to place the card, select the + button.
- Go to Search for card tab, select the card, and then confirm with the Add mirror button.
III. You can also mirror a card with the Quick Actions menu on the card front:
- On the card front, select the card status icon, go to More, and then select
 Add to MySpace.
Add to MySpace.
Automatic card adding rules
Decide if you want cards to be automatically added to MySpace when you are the responsible person or a co-worker of a card.
- Open MySpace.
- On the top space bar, go to More (the three-dot menu button), then select
 Settings >
Settings >  Card adding rules.
Card adding rules. - Enable preferred option.
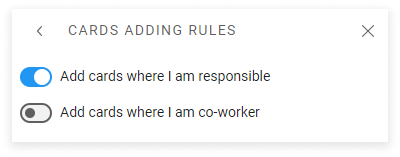
Setting target custom field
Set the default custom field for new added cards.
- Open MySpace.
- On the top space bar, go to More (the three-dot menu button), then select
 Settings >
Settings >  Card adding rules.
Card adding rules. - Go to Target custom field, and select the desired custom field.
You can add all cards in which you are working to My Space at once. Specify if you wish to add cards in which you are a Person Responsible or a co-worker – or even both.
- Go to My Space.
- Click on the three-dots menu button next to your avatar on the top.
- Select Add my cards button.
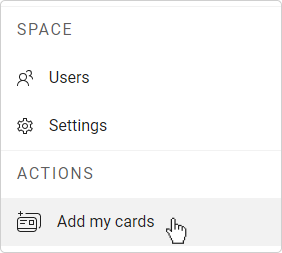
- Select which cards you wish to add to My Space (person responsible, co-worker, or both).
- Specify a target list for all cards (a list in My Space).
- Click + Add cards from all spaces.
OR
- Select spaces you want to include in this action.
- Click + Add cards from selected spaces to confirm this action.
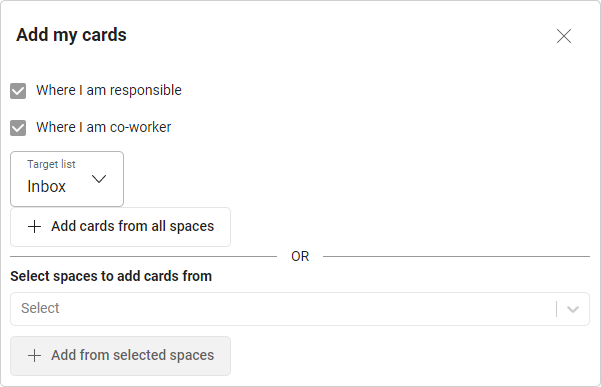
Was this article helpful?
Please, contact us if you have any additional questions.
