-
Learn the Basics
-
- Creating Cards
- Changing Card Statuses
- Following Cards
- Scheduling Cards
- Renaming Cards
- Duplicating Cards
- Quick Actions
- Mass Actions
- Copy & Paste
- Creating Card Statuses
- Changing the Default Card Status
- Changing the Order of Card Statuses
- Deleting Card Statuses
- Moving Cards between Spaces
- Archiving Cards
- Unarchiving Cards
- Deleting Cards
- Creating Card Blockers
- Managing Card Blockers
- Adding Cards to MySpace
- Hinzufügen von Karten zu "MySpace"
- Removing Cards from MySpace
- Entfernen von Karten aus "MySpace"
- Adding Mirror Cards
- Removing Mirror Cards
-
- Documents in KanBo
- Card Documents
- Uploading or Creating Documents in Cards
- Attaching and Detaching Documents in Cards
- Space Documents
- Document References
- Document Sources
- Downloading Documents
- Editing Documents
- Editing Documents in Browser
- Editing Documents in Office Applications
- Renaming Documents
- Deleting Documents
-
Visualize Work
-
- Space Views
- Creating Space Views
- Personal and Shared Space Views
- Card Grouping
- Filtering Cards
- Display Settings
- Work Progress Calculation
- Grouping Description
- Card Grouping Settings
- Changing the Order of Groupings
- Changing the Order of Space Views
- Deleting Space Views
- Following Card Statuses and Custom Fields
-
-
Collaborate
-
Level Up Your Work
-
Work Securely
-
Integrations
-
- Advanced KanBo Actions in Power Automate
- Creating KanBo Space Attached to Subfolder Created by Power Automate
- Creating Document Folders in Document Libraries Created by KanBo with Power Automate
- Exporting Space Views to Excel
- KanBo and Azure Logic Apps Integration
- Power Automate Integration: Triggers and Actions
- Seamless Import from Microsoft Planner to KanBo
- Synchronizing KanBo with Outlook Calendar
- Using KanBo Outlook App
-
Sending Card Comments as Email Messages
This post is also available in: Deutsch
This feature makes you able to write a comment/message on a card and additionally mark it for sending to an Email recipient. In combination with a public Email address of a card, you are able to communicate with external users as they will reply to the card directly.
When you write a comment, you can select a card to be sent as an email.
This feature must be enabled as an additional component. Learn how to configure this functionality.
- Open the space.
- Enter the card.
- Write a comment
- Select Send as email from the Save button drop-down menu.
You will be asked to create an incoming email address. Thanks to this, users will be able to reply to this email.
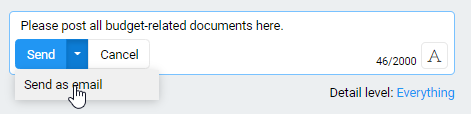
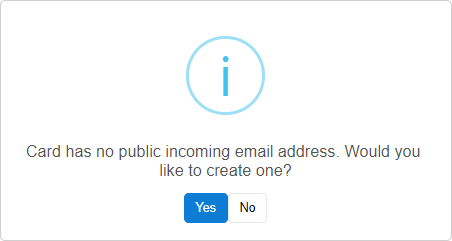
- Create a custom or random email address.
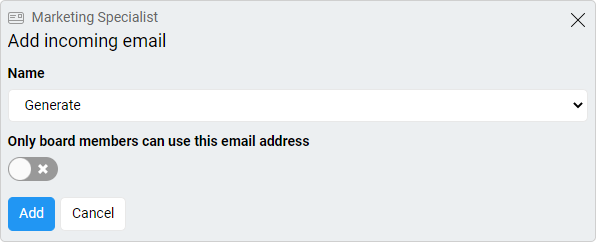
- Now you can select one or more emails to which your message will be sent.
- Click on the Send button to send a message.
The comment will be visible in a card and space’s activity streams with information to whom the message was sent.
In a moment, your recipients will receive emails similar to this from a public card email address. If you have the Incoming Emails feature enabled, you can reply to this email and your reply will be added to a card in a couple of minutes.
Was this article helpful?
Please, contact us if you have any additional questions.
